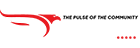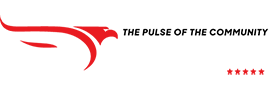imapbackup
0 POSTS
0 COMMENTS
What is the difference between the IMAP local backup file in the older and newer versions of Outlook?
Before Outlook 2013 version, configured IMAP account email information was stored in a portable PST file format while contacts and calendars information was stored on the second PST file. The process of backing up PST is relatively simple, but emails and contacts or calendars need to be backed up separately.
Concurrent with the introduction of the new Outlook versions starting with Outlook 2013, IMAP accounts are handled differently. All mailboxes, including emails, contacts, calendars, etc., are contained in a single OST file. Unlike portable PST files, OST files remain on the local machine only, this poses a significant risk of data loss in any unfortunate circumstances that lead to a system failure. Additionally, there is the possibility that the disk quota for the account will be exceeded and there will be no extra storage space. As a result, the threat has increased in the more recent Outlook versions.
This danger can be mitigated or eliminated by a backup of the OST files created by the configured IMAP account in the Outlook software. A manual solution would involve personnel doing the work, while a professional solution would involve technology. Let's have a discussion about this topic in greater detail in the article.
Website: IMAP Email Backup tool | Gmail Backup tool
Backup IMAP emails in Microsoft Outlook
Anyone can back up the configured IMAP account in Outlook, but as for older versions of Outlook 2013 and newer, the configured IMAP accounts store data in the OST file, this data must first be converted to PST. Users can utilize the Import/Export feature in the Microsoft Outlook application to export the data in OST format from IMAP mailboxes to a PST file format in Outlook.
To begin, the user must ensure that the IMAP account is properly configured with the Outlook software and that all of the data associated with emails, contacts, calendars, etc. are accessible on its interface. Let us facilitate the export of OST data to a PST file using these procedures.
Open your Microsoft Outlook (2013, 2016 or 2019) program. From the File menu, select Open & Export and then click on the Import/Export option on the right pane.
A new screen, the Import and Export Wizard, will be displayed. Select the Export to a File option from the list and click on Next.
On the Export to a file page, select the Outlook Data File (.pst) option and follow the onward steps.
Now, choose the top-level folder that contains an IMAP mailbox along with its displayed address. Be sure to examine the Include subfolders option. Click on Next.
Note: This method of Import/Export involves exporting only one mailbox at a time.
On the next page that was opened, click on Browse and insert the desired path to the location to save the exported PST file that contained the configured data for the IMAP account. Additionally, you can coordinate the export of duplicate items with three options available. Afterwards, click on Complete.
The process of exporting IMAP account data to a PST file will begin and will be completed on schedule, depending on the volume of data being exported.
The OST file has now been converted to the correct format for the Outlook PST file. This PST file can now be easily transferred to other systems with external devices and imported into its Outlook counterpart via the Import and Export feature. As a result, a secure backup of IMAP emails is created using this manual method.
Note: Users can also utilize the Auto-archive feature in the newest versions of the Microsoft Outlook application to archive the configured IMAP emails and store them in the PST format on the system's default location. This PST file will function as a backup for IMAP emails.
Alternatively, fewer emails can be transported via email, drag and drop can be employed after creating a new PST file and then moving the desired emails from the IMAP account to the new folder manually using drag and drop actions.
However, as usual, there is no perfect, all-encompassing manual, and if it contains one or another flaw, it is the same.
Manual Resolution Loopholes
1. The probability of data corruption due to mistakes is high.
2. Complex for people who are new to computers
3. No method of data export that is selective.
4. Not appropriate for large data storage.
5. Single mailboxes are exported one at a time
6. The danger of incomplete backups
It is necessary to verify if the IMAP configuration is present and if OST is accessible
Related blogs:
How do i archive emails in AOL | Import Goole Takeout to Gmail new Account | | Download Emails from Yahoo | Import Outlook Emails to Gmail | Export IMAP to PST file | Import EML file into Gmail | Migrate yahoo Emails to Gmail | Backup Thunderbird Emails | Migrate Windows Live mail to Thunderbird | Download Gmail Emails to computer | Amazon Workmail Backup | AWS Snapshot vs backup | Export Gmail to Outlook | Import PST files to Gmail | Export Hotmail Emails to PST | Backup yahoo Emails | Export Gmail emails to PST | Zoho Emails Backup tool | Import PST to Thunderbird | Import MBOX file to Gmail | Import MBOX file to Thunderbird
No posts to display
- Advertisement -